Creating a custom widget for iOS app using Swift
- Apr 23, 2023
- 4 min read

Creating a custom widget for your iOS app can be a great way to add personalized functionality and style to your app's home screen. With iOS 14 and later versions, Apple has introduced a new feature called "WidgetKit" that allows developers to create their own custom widgets.
In this blog, we'll take a look at how to create a custom widget for your iOS app using Swift. We'll cover everything from setting up your project to creating the widget view and displaying it on the home screen.
Setting up your project
To get started, open Xcode and create a new project. Choose the "App" template, and make sure the "Widget Extension" option is selected. This will create a new target for your widget, which will be a separate extension of your main app.
After creating the project, you'll notice that Xcode has created some default files for your widget extension. These include a "Widget.swift" file, which is where we'll be writing our widget code, and a "MainInterface.storyboard" file, which is where we'll design the widget's user interface.
Creating the widget view
To create the widget view, we'll need to modify the "Widget.swift" file. This file contains a "Widget" struct that conforms to the "Widget" protocol. The "Widget" protocol requires us to implement a few functions that will be called by the system to update our widget's content.
Let's start by adding a simple label to our widget view. In the "Widget.swift" file, add the following code:
struct MyWidget: Widget {
let kind: String = "MyWidget"
var body: some
WidgetConfiguration {
StaticConfiguration(kind: kind, provider: Provider()) { entry inText("Hello, world!")
}
.configurationDisplayName("My Widget")
.description("This is an example widget.")
}
}
Here, we've defined a new struct called "MyWidget" that conforms to the "Widget" protocol. We've set the "kind" property to a unique string that identifies our widget. We've also implemented the "body" property, which returns a "WidgetConfiguration" object.
The "WidgetConfiguration" object contains a "StaticConfiguration" that takes a provider and a closure that returns the widget's view. In this case, we've simply returned a "Text" view that displays "Hello, world!".
Configuring the widget
Now that we've created our widget view, let's add some configuration options to it. In the "Widget.swift" file, add the following code below the "MyWidget" struct:
struct Provider: TimelineProvider {
func placeholder(in context: Context) -> MyWidgetEntry {
MyWidgetEntry(date: Date(), text: "Placeholder")
}
func getSnapshot(in context: Context, completion: @escaping (MyWidgetEntry) -> ()) {
let entry = MyWidgetEntry(date: Date(), text: "Snapshot")
completion(entry)
}
func getTimeline(in context: Context, completion: @escaping (Timeline<MyWidgetEntry>) -> ()) {
let entries = [
MyWidgetEntry(date: Date(), text: "First"),
MyWidgetEntry(date: Date().addingTimeInterval(60 * 5), text: "Second"),
MyWidgetEntry(date: Date().addingTimeInterval(60 * 10), text: "Third")
]
let timeline = Timeline(entries: entries, policy: .atEnd)
completion(timeline)
}
}
struct MyWidgetEntry: TimelineEntry {
let date: Date
let text: String
}
Here, we've defined a new struct called "Provider" that conforms to the "TimelineProvider protocol. This protocol requires us to implement three functions that define the behavior of our widget:
"placeholder(in:)" returns a default "MyWidgetEntry" object that will be displayed while the widget is being configured.
"getSnapshot(in:completion:)" returns a "MyWidgetEntry" object that will be used to generate a preview of the widget in the app gallery.
"getTimeline(in:completion:)" returns a timeline of "MyWidgetEntry" objects that will be used to update the widget over time.
We've also defined a new struct called "MyWidgetEntry" that conforms to the "TimelineEntry" protocol. This protocol requires us to define a "date" property that represents the time of the entry, and any other properties we want to include in the entry.
In our "Provider" struct, we've defined a timeline that includes three entries with different "text" values and increasing "date" values. We've set the timeline policy to ".atEnd", which means that the timeline will end at the latest entry.
Displaying the widget
Now that we've created our widget view and configured it, let's display it on the home screen. In Xcode, open the "MainInterface.storyboard" file and drag a "Text" view onto the canvas. Set the view's text to "Placeholder" and align it to the center of the canvas.
Next, open the "Widget.swift" file and replace the "Text" view in the "StaticConfiguration" closure with the following code:
MyWidgetEntryView(entry: entry)
Here, we're passing the "entry" object to a new view called "MyWidgetEntryView". This view will display the "text" property of the "MyWidgetEntry" object.
Now, build and run your app on a device that supports iOS 14 or later. Press and hold on the home screen to enter "jiggle" mode, and then tap the "+" icon in the top-left corner to open the app gallery.
Scroll down to the "Widgets" section and find your app's widget. Tap the widget to add it to the home screen.
You should now see your widget displayed on the home screen, showing the "Placeholder" text. To test the widget's timeline behavior, add some delays to the "getTimeline(in:completion:)" function and watch as the widget updates over time.
Conclusion
In this blog, we've looked at how to create a custom widget for your iOS app using Swift. We've covered everything from setting up your project to creating the widget view and displaying it on the home screen.
With WidgetKit, creating custom widgets for your app is easier than ever before. By following the steps outlined in this blog, you should be able to create your own personalized widgets that add functionality and style to your phone's home screen.

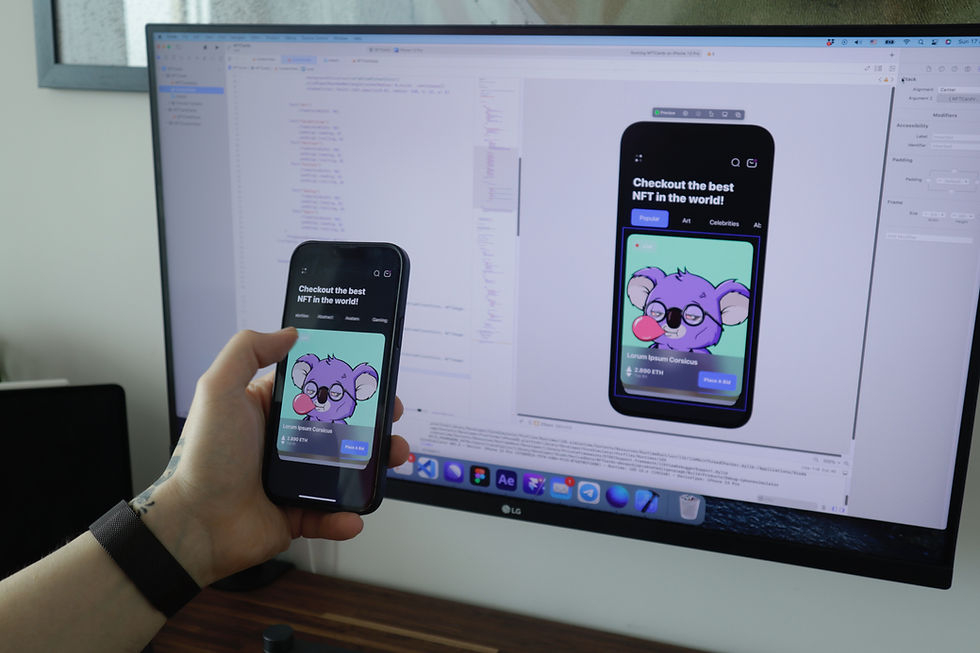

Comments