How to use animations in Flutter to enhance your app's user experience
- Apr 12, 2023
- 2 min read

Flutter is a popular framework for developing mobile apps that provides various features to enhance the user experience. One such feature is animations. Animations can make your app more interactive and engaging, and Flutter makes it easy to create animations with its built-in animation widgets and libraries.
In this blog, we will explore how to use animations in Flutter to enhance your app's user experience, with code samples and explanations.
Understanding Animations in Flutter
Animations in Flutter are created using the Animation API, which provides a set of classes for defining and managing animations. The Animation API includes the following classes:
Animation: Defines the current value of an animation and manages its lifecycle.
AnimationController: Controls the duration, direction, and playback status of an animation.
Tween: Defines the range of values that an animation can animate between.
Flutter also provides a set of built-in animation widgets, such as AnimatedContainer, AnimatedOpacity, AnimatedPositioned, and AnimatedSize, that make it easy to create common animations in your app.
Getting Started with Animations in Flutter
To get started with animations in Flutter, you need to create an AnimationController and an Animation object. The AnimationController controls the duration and playback status of the animation, while the Animation object defines the range of values that the animation can animate between.
Here's an example of how to create an AnimationController and an Animation object:
AnimationController controller = AnimationController(
duration: Duration(seconds: 1),
vsync: this,
);
Animation<double> animation = Tween<double>(
begin: 0.0,
end: 1.0,
).animate(controller);
In this example, we create an AnimationController with a duration of 1 second and a vsync parameter set to this. The vsync parameter is necessary to synchronize the animation with the app's frame rate.
We also create an Animation<double> object using a Tween<double>, which defines the range of values that the animation can animate between. In this case, the animation can animate between 0.0 and 1.0.
Next, we can use the AnimatedBuilder widget to animate a widget using the Animation object.
Animating a Widget using AnimatedBuilder
The AnimatedBuilder widget is a built-in animation widget in Flutter that allows you to animate a widget using an Animation object. The AnimatedBuilder widget rebuilds the widget tree every time the Animation object changes.
Here's an example of how to animate a container using AnimatedBuilder:
AnimatedBuilder(
animation: animation,
builder: (BuildContext context, Widget child) {
return Container(
width: animation.value * 100,
height: animation.value * 100,
color: Colors.blue,
);
},
),
In this example, we pass the Animation object to the animation parameter of the AnimatedBuilder widget. We also define a builder function that returns a Container widget with a width and height that depend on the current value of the Animation object.
As the animation plays, the width and height of the Container widget will change, creating a simple animation effect.
Conclusion
Animations are an essential part of creating an engaging and interactive user experience in your app. With Flutter's built-in Animation API and animation widgets, it's easy to create complex and beautiful animations.
In this blog, we explored how to use animations in Flutter by creating an AnimationController and Animation object and using them to animate a widget using the AnimatedBuilder widget.

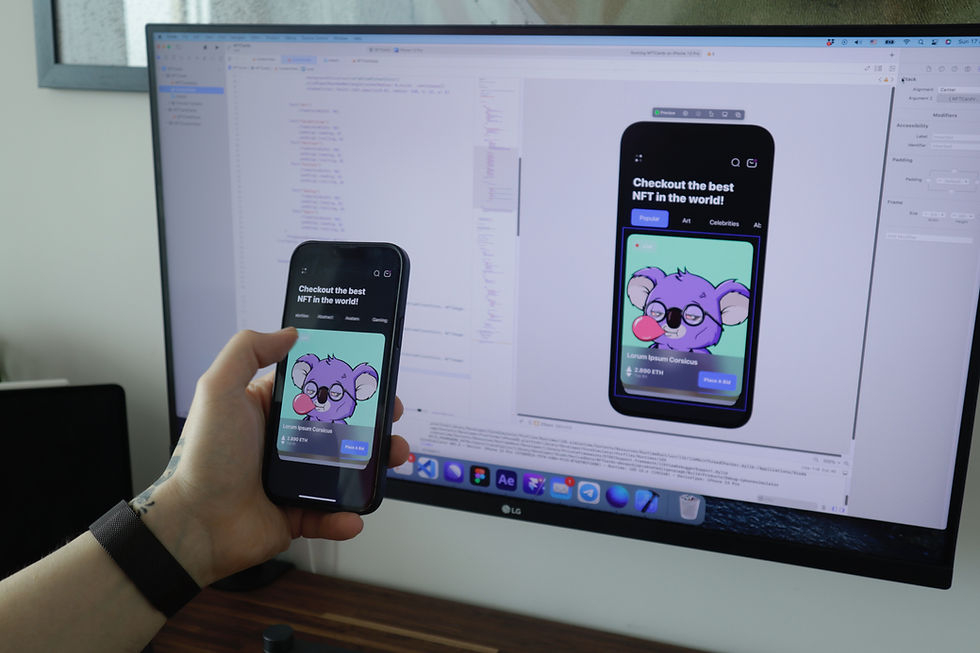

Comments