Seven Tips to Speed Up Android Studio
- Don Peter

- Apr 18, 2023
- 3 min read

Android Studio is a powerful integrated development environment (IDE) for developing Android apps. However, it can be quite resource-intensive and may run slowly on some machines. If you are experiencing slow performance with Android Studio, there are several steps you can take to speed up your workflow.
In this blog, we'll explore seven tips and tricks to make Android Studio run faster.
1. Increase the Heap Size
Android Studio relies heavily on the Java Virtual Machine (JVM) to run. By default, the JVM is allocated a certain amount of memory, or heap space, to use for running programs. The default heap size allocation for Android Studio depends on the amount of memory available on your machine.
If your machine has 2GB or less of memory, the default heap size allocation is 768MB.
If your machine has more than 8GB of memory, the default heap size allocation is 2GB.
However, keep in mind that this default setting may not be sufficient for large projects or resource-intensive workflows. To increase the heap size, you can modify the studio.vmoptions file located in the bin directory of your Android Studio installation. Simply open the file and add the following line:
-Xmx4g
This will allocate 4GB of memory to the JVM, which should improve performance.
2. Enable Power Save Mode
Android Studio has a Power Save mode that can help conserve system resources and improve performance. To enable Power Save mode, go to File > Power Save Mode in the menu bar. This will disable some of the features that consume a lot of resources, such as code analysis and code completion.
3. Use Better Emulators
If your development machine uses x86 based processors, the Emulators with the x86 architecture will use less resources compared to emulators with other architectures, such as ARM. This is because x86 emulators can run on your machine's native CPU architecture, while ARM emulators need to emulate a different architecture, which can be more resource-intensive. Similarly, if the development machine is on ARM architecture (like the new Macs), ARM emulators will work better there.
However, keep in mind that it is important to test your app on a variety of devices to ensure compatibility.
Genymotion is a popular emulator among developers because of its fast performance and wide range of features. It supports various Android versions and allows you to customize device configurations to match specific hardware and software requirements.
4. Disable Unused Plugins
Android Studio comes with a lot of built-in plugins that can be useful for certain workflows. However, having too many plugins enabled can slow down the IDE. To disable unused plugins, go to Settings > Plugins and uncheck any plugins that you don't need.
5. Close Unused Projects
If you have multiple projects open in Android Studio, it can slow down the IDE. To improve performance, make sure to close any projects that you're not actively working on. You can do this by clicking on the project tab and selecting Close Project.
6. Update to the Latest Version
Updating to the latest version of Android Studio can sometimes improve performance. Newer versions often come with bug fixes and optimizations that can speed up the IDE. To check for updates, go to Check for Updates in the menu bar.
7. Adjust the Gradle Settings
Gradle is the build system used by Android Studio. You can adjust the Gradle settings to improve performance by modifying the gradle.properties file located in the root directory of your project.
Here are some settings you can try:
org.gradle.daemon=true
org.gradle.parallel=true
org.gradle.caching=true
Conclusion
These settings enable the Gradle daemon, parallel builds, and caching, which can speed up build times. It's worth noting that the specific impact of these settings on build performance can vary depending on the size and complexity of your project, as well as your machine's hardware and software configuration. You may need to experiment with different settings to find the optimal configuration for your needs.

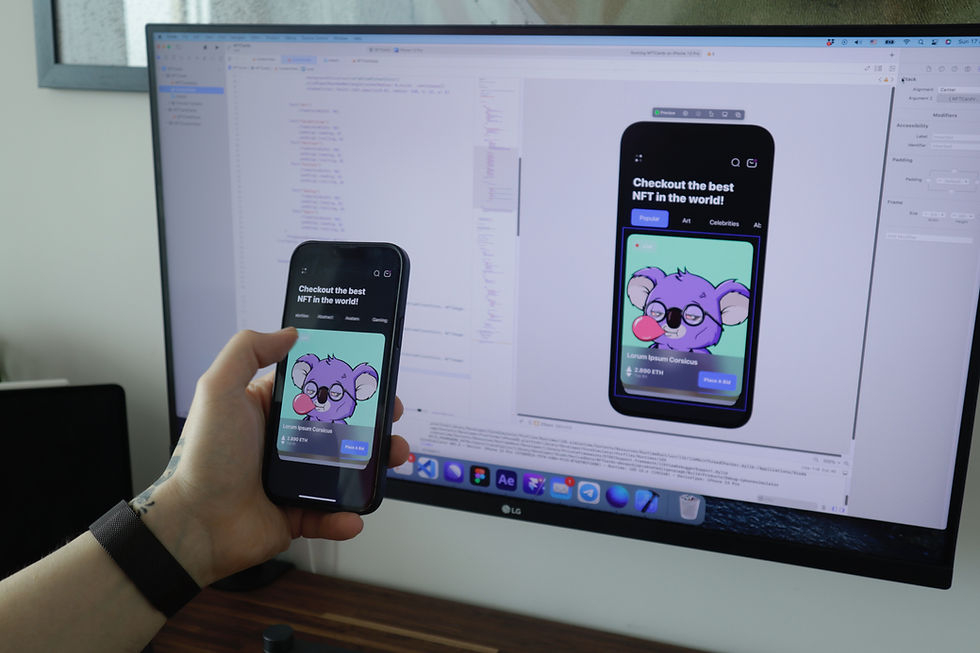

Hello, I think number 3 should include the fact that people who use ARM computers like the new M* Macs will see better performance on ARM emulator images.