Using MonkeyRunner to Test Android Apps
- Aug 24, 2023
- 2 min read

Mobile app testing is an essential part of the development process to ensure that your app functions correctly across various devices and scenarios. However, manual testing can be time-consuming and error-prone. To streamline the testing process, developers often turn to automation tools. One such tool is MonkeyRunner, a script-based testing framework for Android apps.
In this blog post, we'll explore how to use MonkeyRunner to automate the testing of Android apps.
What is MonkeyRunner?
MonkeyRunner is a part of the Android SDK that provides a way to write scripts to automate tasks and test Android apps on physical devices or emulators. It simulates user interactions, such as tapping, swiping, and pressing hardware buttons, to mimic real-world usage scenarios.
Setting Up the Environment
Before we dive into the code, make sure you have the following prerequisites:
Android SDK: Install the Android SDK and add the tools and platform-tools directories to your system's PATH.
Python: MonkeyRunner scripts are written in Python. Ensure you have Python installed on your system.
Writing the MonkeyRunner Script
Let's write a basic MonkeyRunner script in Python that interacts with an Android app. This script will launch the app, simulate touch events, and capture screenshots.
Step 1: Create the MonkeyRunner Script
Create a new Python (.py) file in your project directory and name it app_test.py.
Step 2: Import MonkeyRunner Modules
In your app_test.py file, import the necessary MonkeyRunner modules:
from com.android.monkeyrunner import MonkeyRunner, MonkeyDevice
Step 3: Connect to the Device
Connect to the Android device or emulator using MonkeyRunner:
device = MonkeyRunner.waitForConnection()
Step 4: Launch the App
Launch the target app on the connected device:
package_name = "com.example.myapp" # Replace with your app's package name
activity_name = "com.example.myapp.MainActivity" # Replace with the main activity's name
device.startActivity(component=package_name + "/" + activity_name)
MonkeyRunner.sleep(5) # Wait for the app to launch (adjust the time as needed)
Step 5: Simulate Touch Events
Simulate touch events on the app screen:
device.touch(500, 1000, MonkeyDevice.DOWN_AND_UP) # Replace with desired coordinates
MonkeyRunner.sleep(2) # Wait for 2 seconds
Step 6: Capture Screenshots
Capture screenshots of the app:
screenshot = device.takeSnapshot()
screenshot_path = "path/to/save/screenshot.png"
screenshot.writeToFile(screenshot_path, "png")
Step 7: Clean Up
Close the app and disconnect from the device:
device.shell("am force-stop " + package_name)
device.dispose()
Running the MonkeyRunner Script
To run the MonkeyRunner script, execute the following command in your terminal:
monkeyrunner app_test.py
This will execute the script, simulating touch events on the target app and capturing screenshots.
Conclusion
Automating Android app testing with MonkeyRunner can save you time and effort while ensuring your app's functionality across various scenarios. By integrating MonkeyRunner scripts, you can harness the power of one of the best automation tools to create a seamless testing process for your Android apps. Remember to customize the scripts according to your app's specific features and requirements.
Happy testing!

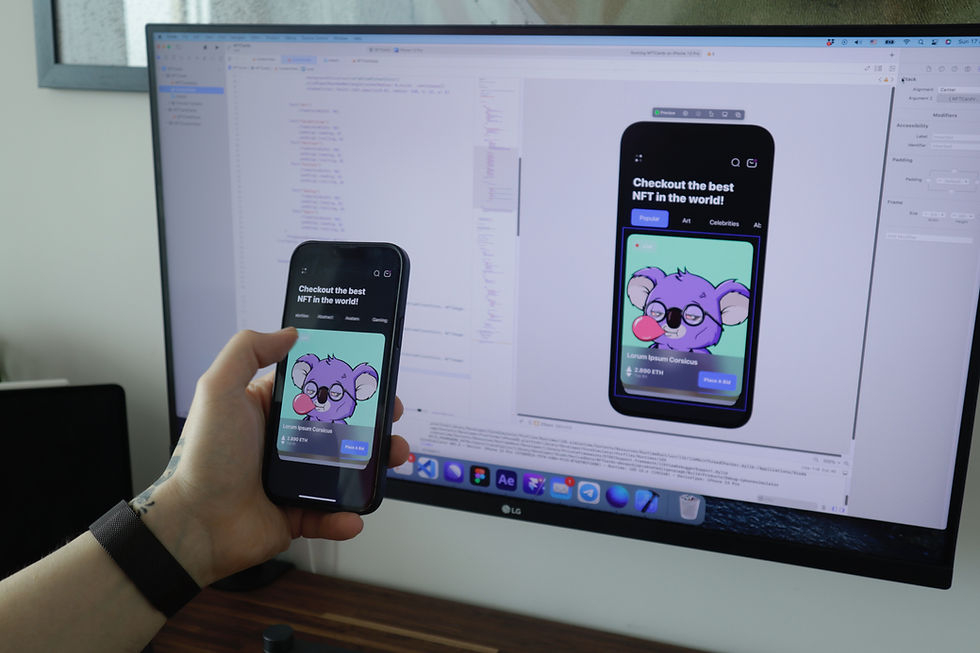

Comments