Debugging Kotlin based Android Apps: some tips
- Apr 15, 2023
- 4 min read

Debugging is an essential aspect of software development. As a Kotlin Android developer, you need to be proficient in debugging your code to identify and fix errors efficiently. However, debugging can be a challenging task, especially when dealing with complex projects.
In this blog, we'll explore some debugging tips for Kotlin Android developers to make their debugging process more efficient and effective.
1. Use Logcat
Logcat is a built-in debugging tool in Android Studio that displays system messages, including errors, warnings, and debug messages. Logcat provides useful information about the application's behavior and helps you identify errors in your code. You can use the Logcat tool to filter messages by tag, process, and severity level. For example, you can filter messages to display only error messages or messages from a specific process.
Here's how to use Logcat in Android Studio:
Open Android Studio and run your application.
Open the Logcat tool by clicking on the Android Monitor tab at the bottom of the screen.
Select your device or emulator from the drop-down menu.
Filter the messages by process, tag, or severity level.
For example, you can filter the messages to display only error messages by entering "E" in the search box. You can also filter messages to display only messages from your application by entering your application's package name in the search box.
2. Use Breakpoints
Breakpoints are a useful tool for debugging complex applications. A breakpoint is a marker that you can place in your code to pause the execution of your program and examine the state of your application. You can use breakpoints to step through your code line by line and examine the values of variables and objects.
Here's how to use breakpoints in Android Studio:
Open your code in Android Studio.
Click on the line number where you want to set the breakpoint.
Run your application in debug mode.
When your application reaches the breakpoint, it will pause execution, and you can examine the state of your application.
You can add multiple breakpoints in your code to examine different parts of your application. You can also add conditions to your breakpoints to pause execution only when certain conditions are met.
3. Use Android Profiler
Android Profiler is a tool in Android Studio that helps you identify performance issues in your application. Android Profiler provides real-time performance metrics, including CPU usage, memory usage, and network activity. You can use Android Profiler to identify performance bottlenecks in your application and optimize your code.
Here's how to use Android Profiler in Android Studio:
Open Android Studio and run your application.
Open the Android Profiler tool by clicking on the Android Profiler tab at the bottom of the screen.
Select your device or emulator from the drop-down menu.
Start profiling by clicking on the "Start" button.
Android Profiler displays real-time performance metrics for your application. You can use the tool to identify performance bottlenecks and optimize your code.
4. Use Debugging Plugins
Debugging plugins are third-party tools that provide additional debugging functionality to Android Studio. There are many debugging plugins available for Android Studio, including CodeGlance, Rainbow Brackets, and IntelliJ Debugger Enhancements.
Here are some of the popular debugging plugins for Android Studio:
CodeGlance: CodeGlance is a plugin that adds a code minimap to the editor window. The minimap provides an overview of your code and helps you navigate your code quickly.
Rainbow Brackets: Rainbow Brackets is a plugin that adds color to your code's brackets. The plugin makes it easier to identify matching brackets in your code.
IntelliJ Debugger Enhancements: IntelliJ Debugger Enhancements is a plugin that provides additional debugging functionality to the debugger in Android Studio. The plugin adds features such as conditional breakpoints, function breakpoints, and breakpoint filters.
To install a plugin in Android Studio, follow these steps:
Open Android Studio.
Click on "File" in the top menu and select "Settings".
Click on "Plugins" in the left-hand menu.
Click on the "Marketplace" tab and search for the plugin you want to install.
Click on "Install" and follow the instructions.
Once the plugin is installed, you can access its functionality by clicking on the plugin icon in the toolbar.
5. Use Unit Tests to verify behavior of Kotlin code
Unit tests are an essential tool for debugging your code. Unit tests are small, automated tests that verify the behavior of a single unit of code. Unit tests can help you identify errors in your code and ensure that your code is functioning as expected.
Here's how to write a unit test in Kotlin:
Create a new Kotlin class in your project.
Add the @Test annotation to a function to indicate that it is a unit test.
Write code to set up the test environment, such as creating objects or setting up mock data.
Call the function you want to test.
Use assert statements to verify that the function behavior is correct.
For example, here is a simple unit test for a function that adds two numbers:
class MathUnitTest {
@Test
fun testAddition() {
val result = add(2, 3)
assertEquals(5, result)
}
private fun add(a: Int, b: Int): Int {
return a + b
}
}
In this unit test, the add function is tested by passing in two numbers and verifying that the result is correct.
Use APM & bug detection tools
Application Performance Management (APM) tools and bug detection tools are useful for detecting and resolving issues in your app. These tools can help you identify performance bottlenecks, memory leaks, and other issues that can affect the user experience. Most of the tools works seamlessly in development, testing and live phases of the app.
Some popular APM and bug detection include Firebase, New Relic, Sentry, Bugsnag and Finotes. These tools can provide insights into your app's performance by tracking network requests, CPU usage, UI thread blocks, crashesframe rate issues and memory consumption. These tools can also automatically capture and report errors and crashes, providing you with detailed information about the issue, including stack traces, device information, and other valuable information that will help you in reproducing the issue.
Conclusion
Debugging is an essential skill for Kotlin Android developers. By using the tools and techniques outlined in this blog, you can make your debugging process more efficient and effective.
Use Logcat to identify errors, breakpoints to step through your code, Android Profiler to optimize performance, debugging plugins to enhance functionality, unit tests to verify the behavior of your code and APM and bug detection tools to continuously monitor performance and presence of bugs.
Happy debugging!

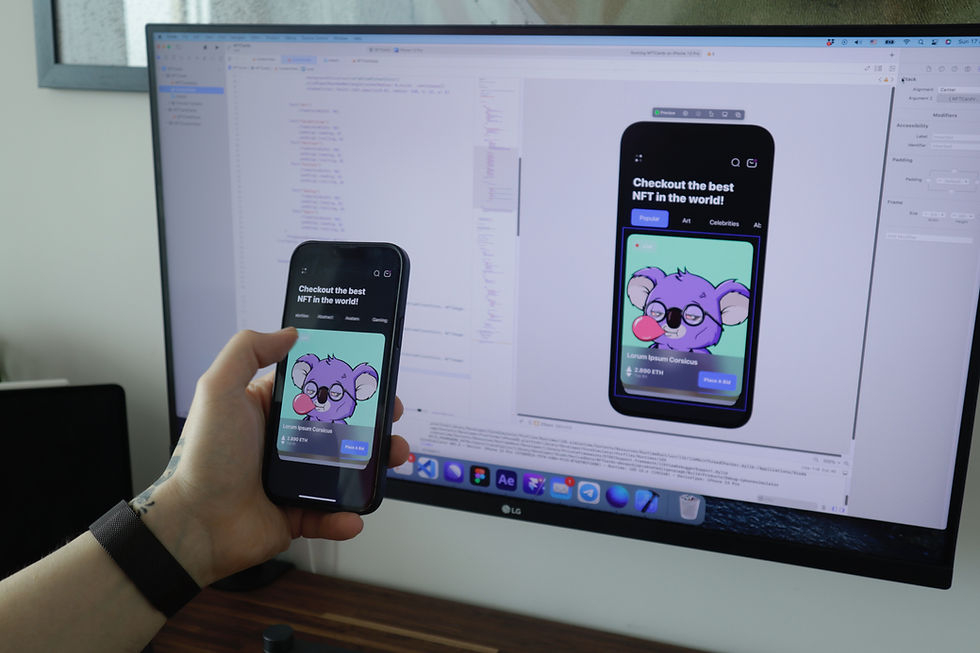

Comments